1 AIO Hướng dẫn tạo 1 gói các phần mềm tiện ích Mon Jun 25, 2012 4:02 pm
AIO Hướng dẫn tạo 1 gói các phần mềm tiện ích Mon Jun 25, 2012 4:02 pm
Admin
Admin


Hướng dẫn tạo 1 gói các phần mềm tiện ích
Giao diện và cách tạo gói phần mềm All-In-One (AIO) vẫn tương tự phiên bản trước, song AutoPlay Media Studio 8 đã được nhà sản xuất thực hiện “hàng tá” thay đổi lớn, nhỏ về mặt tính năng.
Không còn “hưng thịnh” như vài năm trước nhưng các gói phần mềm AIO vẫn được nhiều người ưa chuộng. Về lĩnh vực hỗ trợ bào chế phần mềm AIO, AutoPlay Media Studio là ứng cử viên sáng giá nhất để bạn “chọn mặt, gửi tiền”.
Những cải tiến đáng chú ý của AutoPlay Media Studio 8:
- Bộ máy scripting được nâng cấp lên phiên bản 5.1, hoạt động nhanh và hiệu quả hơn.
- Hỗ trợ ghi gói phần mềm AIO đồ sộ ra đĩa Blu-ray.
-
Tạo mới đối tượng PDF (hiển thị tài liệu PDF ngay trong ứng
dụng của bạn) và gán 18 hành động (action) khác nhau, song yêu
cầu máy cài sẵn Adobe Reader 8 trở lên.
- Tạo mới đối tượng QuickTime và gán 22 hành động khác nhau, song yêu cầu máy cài sẵn QuickTime Player (AutoPlay Media Studio 8 nay tương thích với hơn 80 định dạng video, âm thanh, hình, bao gồm.MOV, .DV, .M4V, .MP4, .AAC, .AIF, .M4A, .MP3).
- Bổ sung hành động FTPWI, cho phép bạn tải file về máy từ FTP server chỉ định.
-
Tạo xButton, nút lệnh mặc định sẽ có kiểu dáng đúng “tông”
của phiên bản Windows mà bạn đang xài, nhưng cho bạn chọn lại
kiểu dáng và gán hình ảnh đại diện.
- Chèn balloon tooltip - hiển thị khi bạn rê chuột vào các đối tượng.
Bạn đăng ký nhận link tải bản dùng thử của AutoPlay Media Studio 8 (dung lượng 45,48MB, tương thích với Windows XP/Vista/7) từ địa chỉ http://www.indigorose.com/autoplay-media-studio/download-autoplay-media-studio bằng cách: điền tên và địa chỉ email vào hai hộp Full Name và Email address rồibấm nút Download trial; mở thư có tiêu đề AutoPlay Media Studio trial download instructions vừa gửi đến hộp thư của mình và nhấp vào liên kết trong thư; nhấp vào liên kết Click here dưới mục Download the Software trong trang web mở ra.
Trong hộp thoạiWelcome to AutoPlay Media Studio 8xuất hiện sau khi khởi động chương trình lần đầu, bạn bấm nút Create a New Project để khởi tạo một dự án mới.
Ở
hộp thoại kế tiếp, bạn chọn một kiểu giao diện cho gói phần
mềm AIO sắp tạo. Nếu muốn tự thiết kế một kiểu giao diện
riêng cho gói phần mềm AIO, bạn chọn Blank Project. Tiếp đó, bạn gõ tên dự án hay tên hiển thị trên thanh tiêu đề của gói phần mềm AIO vào hộp Name your project, rồi bấm OK.
Trong bài này, người viết sẽ tự thiết kế giao diện cho gói phần mềm AIO.
Lưu ý: Toàn bộ dữ liệu của gói phần mềm AIO do bạn khởi tạo sẽ lưu trong thư mục Documents\AutoPlay Media Studio 8\Projects\Tên dự án (với Windows 7/Vista), hoặc My Documents\AutoPlay Media Studio 8\Projects\Tên dự án (với Windows XP).
1. Chèn ảnh nền cho trang
Chuyển đến giao diện chính của AutoPlay Media Studio 8,trước tiên bạn bấm phải chuột vào Page 1 (trang đầu tiên) và chọn Properties. Trong hộp thoại mở ra, tại thẻ Settings, bạn đánh dấu ô Use custom settings > Image, bấm nút Browse và tìm chọn ảnh ưa thích làm nền cho trang 1, giữ nguyên dấu chọn tại ô Fit to page và bấm OK.
2. Tạo nhãn cho trang
- Bạn bấm phải chuột vào trang và chọn Label, nhấp đôi vào khung New Label vừa xuất hiện trên ảnh nền.
- Ở hộp thoại Label Properties: Page 1 mở ra, bạn gõ tên mới thể hiện nội dung cho trang vào hộp Text, bấm tiếp nút Font để chọn kiểu font và kích cỡ chữ phù hợp, rồi bấm OK. Quay trở lại hộp thoại trước, bạn có thể canh lề (Alignment), xác lập màu cho chữ (State Colors), rồi bấm OK để hoàn tất.
- Ở hộp thoại Label Properties: Page 1 mở ra, bạn gõ tên mới thể hiện nội dung cho trang vào hộp Text, bấm tiếp nút Font để chọn kiểu font và kích cỡ chữ phù hợp, rồi bấm OK. Quay trở lại hộp thoại trước, bạn có thể canh lề (Alignment), xác lập màu cho chữ (State Colors), rồi bấm OK để hoàn tất. 2. Tạo nút lệnh cài phần mềm
Trước
hết, bạn nên tính toán số nút lệnh mở file cài đặt phần mềm
cần tạo ra trên trang 1, chọn kiểu dáng và xác định kích
thước đồng bộ cho tất cả nút nhằm tiết kiệm thời gian.
Kế tiếp, bạn bấm phải chuột vào trang và chọn Button (một kiểu nút lệnh có sẵn trong thư viện chương trình) hoặc xButton (nút
lệnh có kiểu dáng phù hợp với phiên bản Windows hiện hành,
hỗ trợ tùy biến hình dáng và chèn thêm ảnh) để tạo ra nút
đầu tiên.
Lưu ý: Nếu chọn xButton, bạn nhấp đôi vào nút có chữ Click here vừa xuất hiện, nhấp vào hộp Theme và chọn lại kiểu dáng cho nút, bấm tiếp nút Browse bên phải trường Button Image nếu muốn tìm chọn ảnh đại diện cho nút (nhưng có thể sẽ che mất chữ trên nút).
-
Tiếp theo, bạn nhấp vào nút vừa tạo, di chuyển các hình tròn
nhỏ màu trắng để cân chỉnh kích thước của nút phù hợp với
trang cũng như tổng số nút mà bạn định tạo.
- Xong, bạn bấm phải chuột vào nút đầu tiên và chọn Copy, bấm phải chuột vào vị trí muốn dán nút và chọn Paste. Lặp lại thao tác này cho đến khi tạo ra đủ số nút cần thiết.
-
Sau khi sắp xếp các nút ngay ngăn, bạn tuần tự bấm đôi vào
từng nút, nhập tên gợi nhớ phần mềm sẽ cài đặt qua nút này
vào hộp Text, bấm nút Font để xác lập lại kiểu font và cỡ chữ, rồi bấm OK. Trở lại hộp thoại Button Properties,
bạn canh lề cho chữ, chọn màu chữ tương phản với màu ảnh nền
của nút (chẳng hạn chọn màu đen cho chữ khi thấy nút có màu
trắng) thì mới thấy rõ chữ trên nút.
- Bây giờ, bạn chuyển sang thẻ Quick Action, nhấp vào hộp dưới trường Action to run và chọn Run Program từ menu xổ ra.
Tiếp đến, bạn bấm nút Browse bên phải trường File to run
(vừa xuất hiện) và tìm chọn file cài đặt phần mềm (định
dạng .exe hoặc .msi). File này sẽ tự động chuyển vào thư mục Docs tại đường dẫn Documents\AutoPlay Media Studio 8\Projects\Tên dự án\CD_Root\AutoPlay\ Docs hay My Documents\AutoPlay Media Studio 8\Projects\ Tên dự án\CD_Root\AutoPlay\Docs.
Lưu ý:
- Nếu cần tạo nút lệnh mở một file .txt chứa số đăng ký phần mềm, bạn nhấp vào hộp Action to runvà chọn Open Document, bấm tiếp nút Browse và tìm chọn file .txt đó.
-
Trong trường hợp muốn tạo nút lệnh mở một thư mục chứa file đăng ký
phần mềm dưới dạng chép đè lên file thực thi (.exe), trước tiên bạn
copy thư mục này vào thư mục Documents\AutoPlay Media Studio 8\Projects\Tên dự án\CD_Root\AutoPlay\Docs, hay My Documents\AutoPlay Media Studio 8\Projects\Tên dự án\CD_Root\AutoPlay\Docs. Kế đó nhấp vào hộp Action to run và Explorer Folder, bấm nút Browse và duyệt đến thư mục vừa chép vào thư mục Docs.
Dưới trường Run Mode là ba chế độ hiển thị cửa sổ cài phần mềm: Normal (bình thường), Minimized (thu cửa sổ xuống Taskbar), Maximized (cực đại cửa sổ). Xong, bấm OK.
- Nếu muốn chèn thêm balloon tooltip (nội dung sẽ hiển thị khi rê chuột vào nút), bạn nhảy sang thẻ Attributes, nhập nội dung vào hộp Tooltip (không nên gõ tiếng Việt có dấu vì nội dung sẽ hiển thị không chính xác), rồi bấm OK.
Lưu ý: Bạn lặp lại thao tác tương tự trên để “nhúng” file cài phần mềm khác vào các nút còn lại.
Mời bạn xem tiếp ba công đoạn sau cùng trong quy trình bào chế phần mềm AIO với AutoPlay Media Studio 8.
3. Chèn thêm trang chứa phần mềm
Nếu
một trang không chứa đủ số nút cài phần mềm, bạn cần chèn
thêm một trang nữa bằng cách: bấm phải chuột vào biểu tượng Page trong khung phía trên bên trái và chọn Add. Cách chọn ảnh nền, gán nhãn, tạo các nút cài phần mềm trên trang 2 (Page 2) cũng tương tự như trang 1. Tuy nhiên, bạn phải tạo thêm nút chuyển từ trang 1 sang trang 2, và ngược lại.
- Tại trang 1, sau khi chọn hình dáng và kích cỡ phù hợp cho nút chuyển trang, bạn nhấp đôi vào nút này, nhập tên vào hộp Text trong thẻ Settings (chẳng hạn Next Page); chuyển tiếp sang thẻ Quick Action, nhấp vào hộp Action to run và chọn Show Page, giữ nguyên tùy chọn Next tại trường Page to show và bấm OK.
Tại
trang 2, bạn cũng tạo thêm nút chuyển ngược từ trang 2 sang
trang 1 với cách thực hiện tương tự trên, chỉ khác là trong hộp
Page to show, bạn chọn First hoặc Previous thay cho Next.
4. Chèn nhạc nền
Nếu muốn một bản nhạc cất lên mỗi khi mở gói phần mềm AIO, bạn bấm phải vào biểu tượng Project trong khung phía trên bên trái và chọn Audio. Ở hộp thoại xuất hiện, tại thẻ Background Music, bạn bấm nút Add và tìm chọn file nhạc ưa thích (chỉ hỗ trợ các định dạng wav, .ogg, .raw, .aif hay .aiff; nếu bạn chọn file mp3 thì chỉ nghe tiếng nhạc rè), rồi bấm OK.
Lưu ý: Bạn không nên chọn nhiều file nhạc nền, vì như thế dung lượng của gói phần mềm AIO sẽ phình to ra.
5. Xuất xưởng
Lúc hoàn thành dự án, bạn xem tổng dung lượng của gói phần mềm AIO thông qua khung Project size phía dưới, rồi nhấn F5 (hoặc bấm nút Preview trên thanh công cụ) để xem thử đã vừa ý chưa.
Nếu hài lòng về thành phẩm của mình, bạn nhấn F7 hoặc bấm nút Build trên thanh công cụ, bấm tiếp nút Continue > Accept. Chuyển đến hộp thoại Publish Object, bạn đánh dấu tùy chọn Web/Email executable để đóng gói phần mềm AIO thành file .exe (hoặc Burn data CD/DVD/Blu-Ray để ghi luôn vào đĩa), rồi nhấn Next.
Sang hộp thoại kế tiếp, bạn nhấn nút Browse
và chọn thư mục lưu file .exe (tên file không được có khoảng
trắng). Muốn chèn thêm thông điệp hiển thị trong thời gian khởi động
gói phần mềm AIO, bạn giữ nguyên tùy chọn Show progress window, rồi nhập nội dung vào khung Windows title phía dưới thay cho Loading.
Bạn đánh dấu ô Enable AutoPlay feature để tạo thêm file autorun.inf phục vụ cho việc ghi gói phần mềm AIO vào đĩa sau này. Sau cùng, bạn bấm Build để khởi tạo file .exe mở gói phần mềm AIO. Hoàn tất, bạn bấm Close để truy cập luôn thư mục chứa file này.
Nguồn: Easyvn.net
Giao diện và cách tạo gói phần mềm All-In-One (AIO) vẫn tương tự phiên bản trước, song AutoPlay Media Studio 8 đã được nhà sản xuất thực hiện “hàng tá” thay đổi lớn, nhỏ về mặt tính năng.
Không còn “hưng thịnh” như vài năm trước nhưng các gói phần mềm AIO vẫn được nhiều người ưa chuộng. Về lĩnh vực hỗ trợ bào chế phần mềm AIO, AutoPlay Media Studio là ứng cử viên sáng giá nhất để bạn “chọn mặt, gửi tiền”.
Những cải tiến đáng chú ý của AutoPlay Media Studio 8:
- Bộ máy scripting được nâng cấp lên phiên bản 5.1, hoạt động nhanh và hiệu quả hơn.
- Hỗ trợ ghi gói phần mềm AIO đồ sộ ra đĩa Blu-ray.
-
Tạo mới đối tượng PDF (hiển thị tài liệu PDF ngay trong ứng
dụng của bạn) và gán 18 hành động (action) khác nhau, song yêu
cầu máy cài sẵn Adobe Reader 8 trở lên.
- Tạo mới đối tượng QuickTime và gán 22 hành động khác nhau, song yêu cầu máy cài sẵn QuickTime Player (AutoPlay Media Studio 8 nay tương thích với hơn 80 định dạng video, âm thanh, hình, bao gồm.MOV, .DV, .M4V, .MP4, .AAC, .AIF, .M4A, .MP3).
- Bổ sung hành động FTPWI, cho phép bạn tải file về máy từ FTP server chỉ định.
-
Tạo xButton, nút lệnh mặc định sẽ có kiểu dáng đúng “tông”
của phiên bản Windows mà bạn đang xài, nhưng cho bạn chọn lại
kiểu dáng và gán hình ảnh đại diện.
- Chèn balloon tooltip - hiển thị khi bạn rê chuột vào các đối tượng.
Bạn đăng ký nhận link tải bản dùng thử của AutoPlay Media Studio 8 (dung lượng 45,48MB, tương thích với Windows XP/Vista/7) từ địa chỉ http://www.indigorose.com/autoplay-media-studio/download-autoplay-media-studio bằng cách: điền tên và địa chỉ email vào hai hộp Full Name và Email address rồibấm nút Download trial; mở thư có tiêu đề AutoPlay Media Studio trial download instructions vừa gửi đến hộp thư của mình và nhấp vào liên kết trong thư; nhấp vào liên kết Click here dưới mục Download the Software trong trang web mở ra.
 |
 |
Ở
hộp thoại kế tiếp, bạn chọn một kiểu giao diện cho gói phần
mềm AIO sắp tạo. Nếu muốn tự thiết kế một kiểu giao diện
riêng cho gói phần mềm AIO, bạn chọn Blank Project. Tiếp đó, bạn gõ tên dự án hay tên hiển thị trên thanh tiêu đề của gói phần mềm AIO vào hộp Name your project, rồi bấm OK.
 |
 |
Lưu ý: Toàn bộ dữ liệu của gói phần mềm AIO do bạn khởi tạo sẽ lưu trong thư mục Documents\AutoPlay Media Studio 8\Projects\Tên dự án (với Windows 7/Vista), hoặc My Documents\AutoPlay Media Studio 8\Projects\Tên dự án (với Windows XP).
1. Chèn ảnh nền cho trang
Chuyển đến giao diện chính của AutoPlay Media Studio 8,trước tiên bạn bấm phải chuột vào Page 1 (trang đầu tiên) và chọn Properties. Trong hộp thoại mở ra, tại thẻ Settings, bạn đánh dấu ô Use custom settings > Image, bấm nút Browse và tìm chọn ảnh ưa thích làm nền cho trang 1, giữ nguyên dấu chọn tại ô Fit to page và bấm OK.
 |
 |
- Bạn bấm phải chuột vào trang và chọn Label, nhấp đôi vào khung New Label vừa xuất hiện trên ảnh nền.
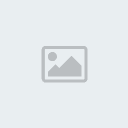 |
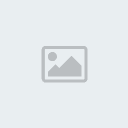 |
Trước
hết, bạn nên tính toán số nút lệnh mở file cài đặt phần mềm
cần tạo ra trên trang 1, chọn kiểu dáng và xác định kích
thước đồng bộ cho tất cả nút nhằm tiết kiệm thời gian.
Kế tiếp, bạn bấm phải chuột vào trang và chọn Button (một kiểu nút lệnh có sẵn trong thư viện chương trình) hoặc xButton (nút
lệnh có kiểu dáng phù hợp với phiên bản Windows hiện hành,
hỗ trợ tùy biến hình dáng và chèn thêm ảnh) để tạo ra nút
đầu tiên.
 |
 |
 |
 |
Tiếp theo, bạn nhấp vào nút vừa tạo, di chuyển các hình tròn
nhỏ màu trắng để cân chỉnh kích thước của nút phù hợp với
trang cũng như tổng số nút mà bạn định tạo.
- Xong, bạn bấm phải chuột vào nút đầu tiên và chọn Copy, bấm phải chuột vào vị trí muốn dán nút và chọn Paste. Lặp lại thao tác này cho đến khi tạo ra đủ số nút cần thiết.
 |
 |
Sau khi sắp xếp các nút ngay ngăn, bạn tuần tự bấm đôi vào
từng nút, nhập tên gợi nhớ phần mềm sẽ cài đặt qua nút này
vào hộp Text, bấm nút Font để xác lập lại kiểu font và cỡ chữ, rồi bấm OK. Trở lại hộp thoại Button Properties,
bạn canh lề cho chữ, chọn màu chữ tương phản với màu ảnh nền
của nút (chẳng hạn chọn màu đen cho chữ khi thấy nút có màu
trắng) thì mới thấy rõ chữ trên nút.
- Bây giờ, bạn chuyển sang thẻ Quick Action, nhấp vào hộp dưới trường Action to run và chọn Run Program từ menu xổ ra.
 |
 |
(vừa xuất hiện) và tìm chọn file cài đặt phần mềm (định
dạng .exe hoặc .msi). File này sẽ tự động chuyển vào thư mục Docs tại đường dẫn Documents\AutoPlay Media Studio 8\Projects\Tên dự án\CD_Root\AutoPlay\ Docs hay My Documents\AutoPlay Media Studio 8\Projects\ Tên dự án\CD_Root\AutoPlay\Docs.
Lưu ý:
- Nếu cần tạo nút lệnh mở một file .txt chứa số đăng ký phần mềm, bạn nhấp vào hộp Action to runvà chọn Open Document, bấm tiếp nút Browse và tìm chọn file .txt đó.
-
Trong trường hợp muốn tạo nút lệnh mở một thư mục chứa file đăng ký
phần mềm dưới dạng chép đè lên file thực thi (.exe), trước tiên bạn
copy thư mục này vào thư mục Documents\AutoPlay Media Studio 8\Projects\Tên dự án\CD_Root\AutoPlay\Docs, hay My Documents\AutoPlay Media Studio 8\Projects\Tên dự án\CD_Root\AutoPlay\Docs. Kế đó nhấp vào hộp Action to run và Explorer Folder, bấm nút Browse và duyệt đến thư mục vừa chép vào thư mục Docs.
 |
 |
- Nếu muốn chèn thêm balloon tooltip (nội dung sẽ hiển thị khi rê chuột vào nút), bạn nhảy sang thẻ Attributes, nhập nội dung vào hộp Tooltip (không nên gõ tiếng Việt có dấu vì nội dung sẽ hiển thị không chính xác), rồi bấm OK.
Lưu ý: Bạn lặp lại thao tác tương tự trên để “nhúng” file cài phần mềm khác vào các nút còn lại.
 |
Mời bạn xem tiếp ba công đoạn sau cùng trong quy trình bào chế phần mềm AIO với AutoPlay Media Studio 8.
3. Chèn thêm trang chứa phần mềm
Nếu
một trang không chứa đủ số nút cài phần mềm, bạn cần chèn
thêm một trang nữa bằng cách: bấm phải chuột vào biểu tượng Page trong khung phía trên bên trái và chọn Add. Cách chọn ảnh nền, gán nhãn, tạo các nút cài phần mềm trên trang 2 (Page 2) cũng tương tự như trang 1. Tuy nhiên, bạn phải tạo thêm nút chuyển từ trang 1 sang trang 2, và ngược lại.
- Tại trang 1, sau khi chọn hình dáng và kích cỡ phù hợp cho nút chuyển trang, bạn nhấp đôi vào nút này, nhập tên vào hộp Text trong thẻ Settings (chẳng hạn Next Page); chuyển tiếp sang thẻ Quick Action, nhấp vào hộp Action to run và chọn Show Page, giữ nguyên tùy chọn Next tại trường Page to show và bấm OK.
 |
trang 2, bạn cũng tạo thêm nút chuyển ngược từ trang 2 sang
trang 1 với cách thực hiện tương tự trên, chỉ khác là trong hộp
Page to show, bạn chọn First hoặc Previous thay cho Next.
4. Chèn nhạc nền
Nếu muốn một bản nhạc cất lên mỗi khi mở gói phần mềm AIO, bạn bấm phải vào biểu tượng Project trong khung phía trên bên trái và chọn Audio. Ở hộp thoại xuất hiện, tại thẻ Background Music, bạn bấm nút Add và tìm chọn file nhạc ưa thích (chỉ hỗ trợ các định dạng wav, .ogg, .raw, .aif hay .aiff; nếu bạn chọn file mp3 thì chỉ nghe tiếng nhạc rè), rồi bấm OK.
Lưu ý: Bạn không nên chọn nhiều file nhạc nền, vì như thế dung lượng của gói phần mềm AIO sẽ phình to ra.
 |
Lúc hoàn thành dự án, bạn xem tổng dung lượng của gói phần mềm AIO thông qua khung Project size phía dưới, rồi nhấn F5 (hoặc bấm nút Preview trên thanh công cụ) để xem thử đã vừa ý chưa.
 |
 |
và chọn thư mục lưu file .exe (tên file không được có khoảng
trắng). Muốn chèn thêm thông điệp hiển thị trong thời gian khởi động
gói phần mềm AIO, bạn giữ nguyên tùy chọn Show progress window, rồi nhập nội dung vào khung Windows title phía dưới thay cho Loading.
 |
Nguồn: Easyvn.net


 Bài viết
Bài viết Xu
Xu Thanks
Thanks Age :
Age : 

