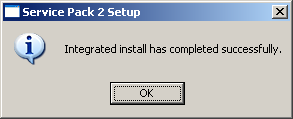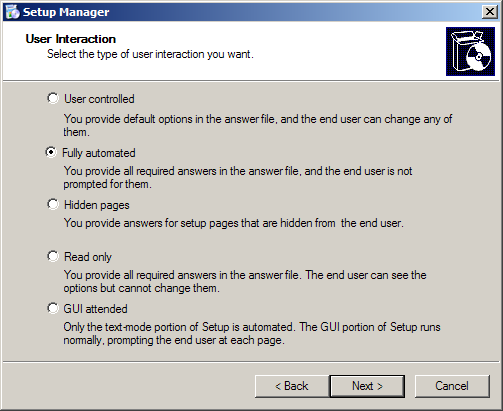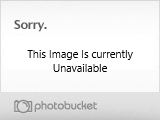1 win tự cài đặt và có tích hợp cài phần mềm tự động Wed Jun 27, 2012 11:53 am
win tự cài đặt và có tích hợp cài phần mềm tự động Wed Jun 27, 2012 11:53 am
Admin
Admin


sau
nhiều ngày mầy mò mình đã tìm ra cách làm đĩa win tự khởi đông ngày
trước mình lên goolgel họ có dạy nhưng chỉ dạy qua thôi đây là bài lúc
vừa làm vừa chụp hình ko biết có hại win ko nhi?
Chỉ áp dụng cho các phiên bản từ Windows 2000 cho đến Windows 2003.
Chuẩn bị:
- Một đĩa CD cài đặt Windows.
- Các bản Service Pack. Đối với Windows 2000 là SP3 và SP4, Windows XP là SP1 và SP2.
- Các công cụ Deployment. Bạn có thể tìm thấy tại đây
- download nlite tai đây
Bước 1: Chuẩn bị thư mục
- Chúng tôi đề nghị bạn nên dùng chương trình nLite
để cho mọi việc trở nên đơn giản hơn. Chương trình này đòi hỏi bạn phải
cài thêm .NET Framework bạn có thể tải nó tại Website của hãng
Microsoft.- Bây giờ chúng ta bắt đầu:
- Đưa đĩa cài đặt Windows của bạn vào ổ CDROM. Nếu thực đơn Autorun khởi động, hãy tắt nó đi. Chúng ta không cần dùng đến nó.
- Khởi động chương trình nLite. Click vào Next để xuất hiện màn hình sau.
- Click vào nút Browse.
- Chọn ổ CD-ROM nơi có đĩa Windows của bạn
- Click OK, hộp thoại sau sẽ xuất hiện. Bạn chọn nơi để copy đĩa CD của bạn vào.
- Click OK để kết thúc. Và đóng nLite
Bước 2: Slipstreaming the lastest Service Pack.
- Khởi động nLite. Click Next cho đến khi xuất hiện màn hình sau.
- Click Browse, và chọn thư mục mà bạn đã copy các file nguồn của đĩa CD trong bước 1. Chúng tôi sẽ sử dụng thư mục là C:\CDXP
- Sau khi bạn chọn xong click Next cho đến khi xuất hiện màn hình sau:
- Click Select, và chỉ tới file service pack mà bạn đã tải xuống, click Open.
- Hai hộp thoại sau sẽ xuất hiện.
- Hộp
thoại trên thông báo giải nén file service pack, hộp thoại dưới là để
tích hợp file serveice pack vào phiên bản Windows của bạn.
- Bạn hãy đợi công việc tích hợp kết thúc, bạn sẽ nhận được thông báo sau
- Click Ok để kết thúc
- Bạn đã tich hợp xong các file service pack vào phiên bản Windows của bạn.
Bước 3: Tạo bản tự cài đặt cơ sở.
Sở
dĩ tại sao tôi nói cơ sở vì sau đây chúng ta sẽ tạo bản tự cài đặt cho
Windows thôi, bài sau chúng ta sẽ nói thêm về cách tạo bản cài đặt luôn
một số phần mềm thông dụng như là VietKey, Office,Acrobat Reader....
Các bước tiến hành như sau:
- Với bộ công cụ XP SP2 Deployment Tools
bạn vừa mới tải về, bạn hãy giải nén nó ra một thư mục, hoặc đơn giản
là bạn chỉ cần Click đúp lên tệp Cab. Sau khi bạn giải nén hãy để ý
những files mà bạn sẽ cần đó là setupmgr.exe và ref.chm:
- Bạn hãy nháy đúp vào file setupmgr.exe.
- Cửa sổ New or Existing Answer File: chọn Create New
- Cửa sổ Type of Setup: chọn Unattended Setup
- Windows Product: Chọn hệ điều hành của bạn
- User Interaction: Fully Automated
- Distribution Share: Set up from CD
- Tiếp
theo các bạn gặp một số cửa sổ như trong quá trình cài đặt Windows bình
thường, bạn hãy chọn Accept the Licence Agreement, điền vào các thông
tin cần thiết khi cài đặt như: Key, workgroup, name.....- Nếu phần nào bạn không biết rõ bạn có thể bỏ qua, Windows sẽ tự động chọn thông số mặc định.
- Sau khi bạn điền xong chương trình sẽ tạo ra một file gọi là unattend.txt. Bạn hãy đổi tên file này thành WINNT.SIF.
- Nếu bạn muốn tự mình chọn phân vùng để cài đặt hay định dạng lại phân vùng bạn hãy sửa lại một số dòng sau trong tệp Winnt.sif.
[Data]
AutoPartition=0
[Unattended]
FileSystem=*
- Sau đó bạn hãy copy file winnt.sif vào thư mục I386 trong thư mục gốc mà bạn đã tạo ban đầu.
Vậy là chúng ta đã tạo xong đĩa Windows tự cài đặt đơn giản. Bài sau chúng ta sẽ tạo một đĩa CD phức tạp hơn
Chúc bạn làm thành công!
ngocoanhbk52

Hay đấy bạn ! Post tiếp bài tự động setup software đi ! Đây là hướng dẫn của bản 1.08
0. Cho đĩa CD WindowsXP ( Pro, SP1, SP2 ) vào máy.
1. Chạy chương trình Setup Studio, đầu tiên chương trình sẽ yêu cầu bạn tạo 1 project để làm việc. OK
2. Mục Windows Setup:
-Tab General: bạn chọn Browse -> chọn ổ CD chứa CD Windows -> OK.
Ảnh dưới đây đã được chỉnh sửa kích cỡ. Hãy click vào đây để xem toàn bộ ảnh. Ảnh gốc có kích thước 684x484.
chương trình sẽ thông báo thông về source Windows mà bạn vừa chọn ->Yes,
chờ cho chương trình copy và tạo source.
sau khi ct tạo source xong các bạn đăng ký thông tin:
-Tab Genional Setting:
Bạn chọn loại ngôn ngữ cho HDH và múi giờ.
- Tab Network:
Bạn chọn kiểu Workgroup hay Domain tùy bạn ( gõ tên bất kỳ ), Local Area Network để nguyên
Ảnh dưới đây đã được chỉnh sửa kích cỡ. Hãy click vào đây để xem toàn bộ ảnh. Ảnh gốc có kích thước 751x421.
-Tab User Accounts:
Thêm User cho HDH
3. Mục Service Packs & Hotfixes:
-Tab Hotfixes: ấn Add để chọn các Hotfixes được lưu trong máy bạn.
Nếu trong máy ko lưu trữ các bản hotfixes, thì bạn ấn vào Download
chương trình sẽ liệt kê list cần tải và sẽ tải về các bản Hotfixes đó về.
4. Mục Drivers:
Nếu muốn bản Windows bạn tạo ra để cài cho nhiều máy thì để nguyên phần này.
Còn nếu muốn bản Win này cho riêng máy bạn thì bạn chọn Tab Standard drivers:
làm theo các bước sau
5. Mục Programs:
Mục này giúp bạn đưa vào các phần mềm mà bạn muốn.
Nếu cái bạn chọn là 1 gói phần mềm cài đặt file exe hoặc msi duy nhất...
bạn hãy check vào [ This is a " singe file " installation packed ]
6. Mục Windows Configuration
Mục này cho phép bạn chỉnh các thuộc tính trong Control Panel ( chuột, Propeties, Display vvv... )
7. Mục Teawks:
Mục này bạn có thể tinh chỉnh sâu hơn vào HDH,
như thiết lập phần Security, Network, My Computer..vv..
8. Mục Advanced Tasks:
Đối với 2 tab đầu, thì bạn không phải quan tâm bỏ qua chúng.
Tab OEM Options là tab mà bạn nên quan tâm vì nó sẽ thể hiện bản quyền Windows của bạn đấy.
Chọn Browse để chọn ảnh logo bản quyền ( file ảnh bmp ).
9. Mục Data Preserver:
Mục này cho phép bạn thêm một file hoặc folder nào đó vào phần cài đặt,
và sau khi cài đặt, dữ liệu được bạn chọn sẽ được backup
ổ cứng ( nơi mà bạn chọn file hoặc folder ). Chọn Add -> chọn ( folder or file cần backup) -> OK.
10. Mục Finalization:
Là phần kết thúc cho quá trình tạo đĩa Windows cài đặt tự động,
bạn có thể ghi trực tiếp ra đĩa CD ngay hoặc là tạo ra file ISO để lưu trữ.
NHớ check chọn " Enable Batch Processing " để tự động trong lúc cài đặt.
CHú ý: nếu sau khi nhấn nút Burn mà ct báo lỗi thì bạn hãy đọc thông báo và xem lại có thông tin nào chưa được nhập không.


 Bài viết
Bài viết Xu
Xu Thanks
Thanks Age :
Age :